Toolbar
When you are logged into the site, the administrative toolbar will be displayed at the top of the site:

Appearance
By default, the toolbar appears horizontally across the top. Clicking the arrow button on the right hand side can toggle the toolbar to appear vertically on the left hand side (if that is your preference).
Editing Sites
You can only access the administrative screens and edit a site if you are both:
- Using the UTM VPN / on a campus staff network
- Logged in
There can be a scenario where you have a logged in session on your browser, but have disconnected from the UTM VPN. If this happens, you may be able to see the toolbar on the already opened page and some admin pages, but you won't be able to visit other admin screens or make edits.
Please always ensure that you are on the correct network when trying to edit a site.
Manage
The Manage tab is where you manage different areas of your site.
Content
- Content is where you manage your content (which includes Basic Pages, News, Faculty & Staff Profiles), along with files and media.
- If you have custom content types, they can also be found here.
-
See Managing Content for details.
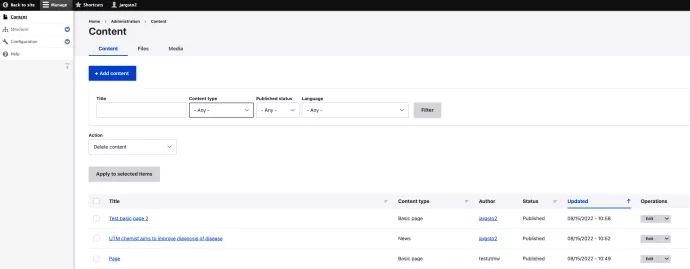
Structure
- Structure is where you manage blocks (in the Custom Block Library), along with other site structures such as Menu, Taxonomy, and Webforms.
- See Manage Structure for details.
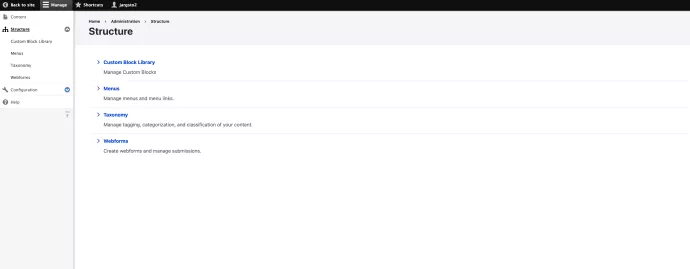
Configuration
- Configuration is where you view information and manage settings related to your site. This includes Site Details, URL Aliases, Faculty and Staff Profile Settings and Social Media Block Settings.
- See Manage Configuration for details.
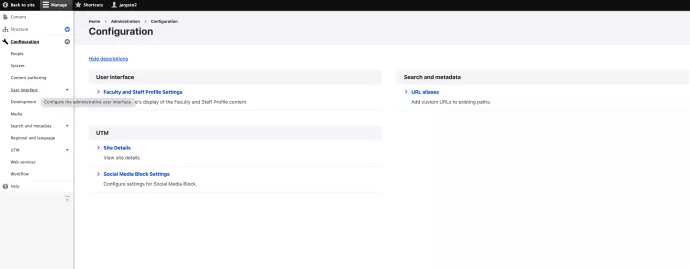
Shortcuts
The Shortcuts tab includes links to common areas:
- Add Content
- All Content
- Custom Block Library
User
The user tab includes information about the user. This is mainly used if you would like to logout.
