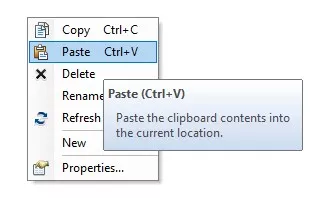After downloading your data to your computer, you need to upload the acquired data to the GGE server. Compared with loading data from a local computer when running GIS on the Citrix platform, using data from the GGE server will perform better.
Tools to navigating data
Online App
If you are using Online App, please use ArcCatalog. File Explorer is not available on Online App.
Steps:
- Launch ArcCatalog
- Set the source folder at your computer
- Set the destination folder at Medusa
- Transfer data
Launch ArcCatalog
Apps -> All Apps -> ArcCatalog
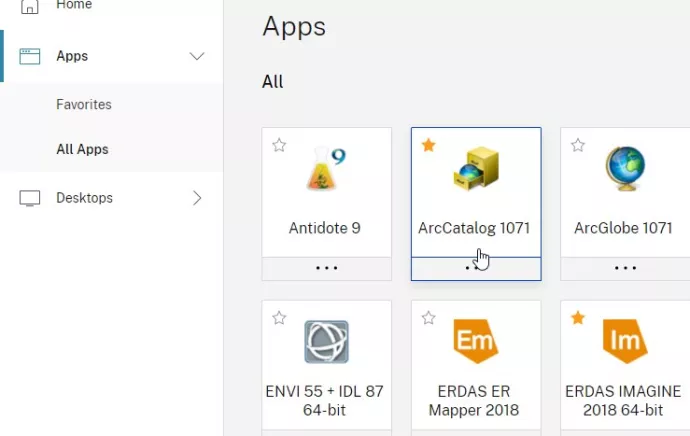
Set the source folder at your computer
-
Click "Connect to Folder"
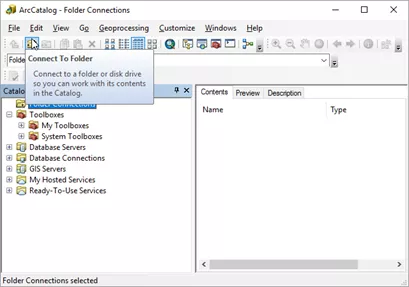
-
Go to "This PC" -> "Local Disk (C: on ....)" and then navigate to your data location. Click Ok.
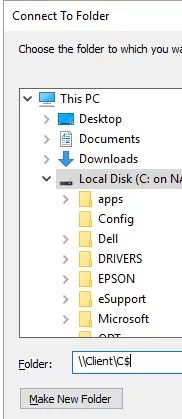
A connected folder should appear on the "Catalog Tree" panel. For example, the source folder at the local computer - "\\Client\C$\users\GIS\Downloads"
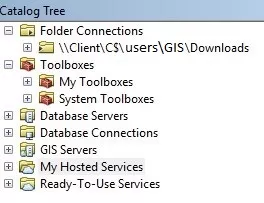
Set the destination folder at the data server Medusa
-
Click "Connect to Folder"
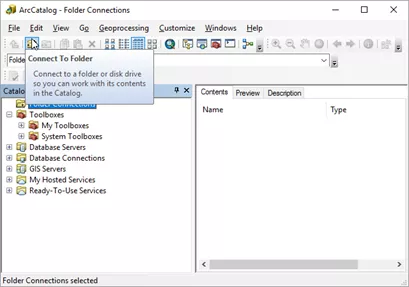
-
On the Folder: field, enter "\\medusa\studentwork\gis". Replace gis with your UTORid.
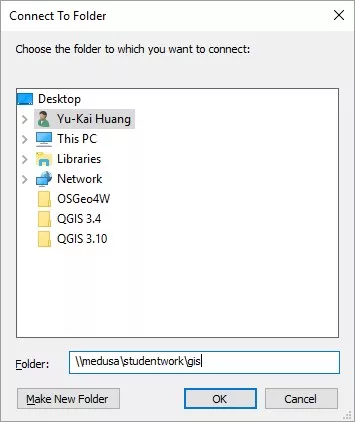
A connected folder should appear on the "Catalog Tree" panel. For example, the destination folder at Medusa - "\\medusa\studentwork\gis" where gis should be your UTORid.
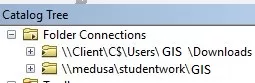
-
Click + beside your connected source folder and navigate to your data.
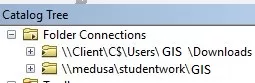
-
Right-click your data and select Copy
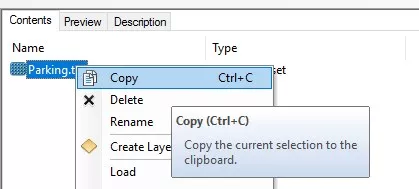
-
Click + beside your connected destination folder and navigate to your working folder.
-
Right-click and select Paste