Taxonomy is what allows the categorization of content based on terms.
On this page:
Overview
To access the taxonomy screen:
- Go to Manage > Structure > Taxonomy
In the taxonomy overview page, you will see a list of vocabularies.
Vocabulary
Vocabularies are used by specific content types. In a standard installation of the UTM Drupal Framework, you will have access to at least three by default.
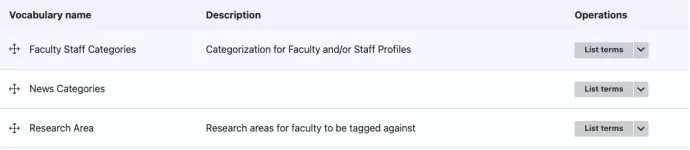
News Content Type
The category field in the News content type references the News Categories vocabulary. It will display the terms in News Categories as an option that you can select when creating or editing News content.
If the news categories vocabulary is empty, the category field will be empty. You must first create terms in the News Categories vocabulary to be able to categorize news content.
- See Managing News Categories
Faculty & Staff Profiles Content Type
Faculty Staff Categories
The category field in the Faculty & Staff Profile content type references the Faculty Staff Categories. It will display the terms in Faculty Staff Categories as an option that you can select when creating or editing Faculty & Staff profiles content.
The category field for Faculty & Staff Profile content type is mandatory. This means that you will not be able to create a profile unless you provide an option for that field. And you can only provide an option for that field if you have terms in the Faculty Staff Categories vocabulary.
Research Area
The research area field in the Faculty & Staff Profile content type references the Research Area vocabulary. It will display the terms in Research Area vocabulary as an option that you can select when creating or editing Faculty & Staff profiles content.
If the research area vocabulary is empty, the research area field will be empty. You must first create terms in the research area vocabulary to be able to associate a profile with research area terms.
- See Managing Faculty & Staff Categories
- See Managing Research Area
Categorized Listing
Terms in a within a vocabulary is what determines the title and path for categorized listings as well was groupings within listings.
For example:
In the Faculty Staff Category, you can add a term titled "Client Services" (sanitized to client-services for paths) to represent a group in your department.
A listing page titled "Client Services" located at /people/category/client-services will be generated and the Faculty & Staff Profiles you create that is categorized with that term will be listed.
A created term will automatically generate the paths / listings / groupings regardless of a term being associated with content. For this reason we recommend not creating terms until there is content to be associated with it as the listing page will be blank.
You can find the correct listing paths based on the terms under Site Details.
Vocabularies are configured by an administrator. Editors can't add or delete vocabularies. You can only edit it to manage the terms within it.
Adding Terms
- Go to Manage > Structure > Taxonomy
- Find the vocabulary you wish to add a term to and click List terms
- Click Add Term
- Provide a Name
- Warning: Avoid special characters! This may cause issues in some listing paths.
- Tip: Refer to the best practices list below for tips regarding valid terms
- Save
Editing Terms
- Go to Manage > Structure > Taxonomy
- Find the vocabulary you wish to add a term to and click List terms
- For the term you wish to edit, click Edit
- Provide a new Name
- Save
Warning: Editing a name will updated to the new name where it is used. However, links (such as in the menu, or in body) that is using the path with the old name will need to be updated manually.
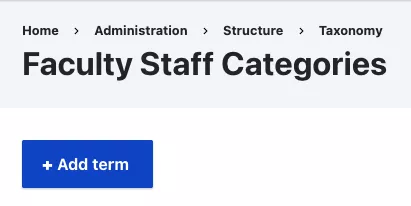
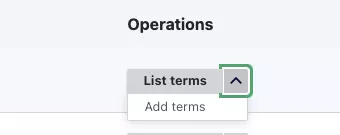
Removing Terms
- Go to Manage > Structure > Taxonomy
- Find the vocabulary you wish to remove a term from and click List terms
- In the Operations column of the term you wish to remove, click the arrow down next to the edit button and click Delete.
- You will be taken to a confirmation page. Click Delete to confirm.
- Warning: As with all deletions in Drupal, deleting a term is permanent and cannot be undone.
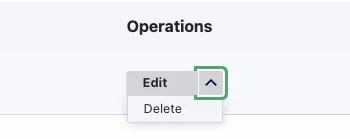
Best Practices
- Do not create empty categories. If a category doesn't have any content associated with it, disable or remove it until it is actually in use.
- Do not use symbols or special character in the term titles
- A single space between words is valid
