The menu screen is where you'll be able to manage the main menu of your site. From this screen you will be able to add new links, edit or delete existing links, disable/enable links, and reorder existing links.
On this page:
- Overview
- Adding Menu Items
- Editing Menu Items
- Deleting Menu items
- Enabling & Disabling Menu Items
- Arranging Menu Items
- Best Practices
Overview
To Manage your subsite's menu:
- Go to Manage > Structure > Menus
- In the Operations column of Main navigation, click Edit Menu
Adding Menu Items
To Add Menu Items:
- From the Edit Menu Main Navigation screen, click Add Link
- Provide a Menu Title
- Tip: The menu title should be the same as the destination page's title
- Provide a Link
- If linking to an internal page, simply type the title of the page you would like to link to and it should appear in the list for you to choose
- If linking to an internal page with a special path (such as categorized listings), refer to the categorized listing section of the site details page or the respective feature's documentation for details on how to get its relative path
- If linking to an external page (including UTM webpages outside of your subsite), use an absolute link
- If this menu item is NOT a link and has no destination use
<nolink>- The only use case for this is if the menu item is used to hold a group of items but is not a page itself
- If you are linking to the front page of your subsite, use
<front>
- "Enabled" checkbox determines if the menu item should be displayed or hidden
- Unchecking this option would hide it from the menu until it is enabled.
- Optional: Provide a Description
- Optional: Specify a Parent Link. This determines where your menu item sits in the hierarchy
- Save
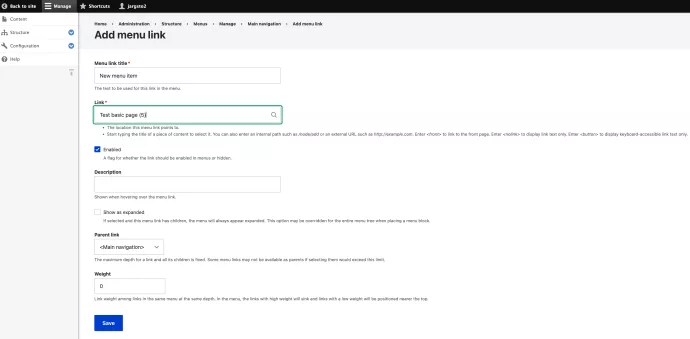
Alternatively, you can add pages to the menu when creating a page in the page's menu settings. See Basic Pages for more details.
Editing Menu Items
To Edit Menu Items:
- From the Edit Menu Main Navigation screen, search for the menu item you wish to edit and click the Edit button
- In the Edit Main Menu Link screen, make your desired revisions
- The same fields from the creation screen are available to you to change
- Save
Deleting Menu Items
To Delete Menu Items:
- From the Edit Menu Main Navigation screen, search for the menu item you wish to delete
- In the Operations column of the item you want to delete, click the arrow down button next to the edit button and click Delete.
- You will be take to a confirmation page. Click Delete to confirm.
- Warning: As with all deletion in Drupal, deletion of menu items are permanent and cannot be undone.
Deleting a menu item does not delete the content it leads to. It simply removes a link to it from the menu. If you also wish to unpublish or delete the page it leads to, you would need to do it separately. See Basic Page > Removing a Basic Page for more information.
Enabling & Disabling Menu Items
The Edit Menu Main Navigation screen lists the menu items with a check box in the Enabled column.
If the Enabled checkbox is unchecked, the link will not appear on your menu, but will remain accessible in your administrative interface. This is useful if you want to temporarily remove a link to a specific page, for example, if you created a link to a page that is published but you don't want to actively advertise yet.
It will not save the altered state of this checkbox until you click Save button while on the list page, or Save while editing or adding a specific link.
Tip: If you will not need to re-enable the link later, it's best to delete it.
Arranging Menu Items
There are two ways to arrange your menu items:
- Click and Drag
- Row Weights
Click and Drag Method
The Edit Menu Main Navigation screen lists the menu items with quad-directional icon next to each menu item.
You can click and drag on the quad-directional arrow next to any menu link and drag and drop it to your desired location in the list. All items of the same level will have the same level of indent on the left.
You can also make your navigation link a child to an existing link by sliding right to nest it under the item you wish to be the parent.
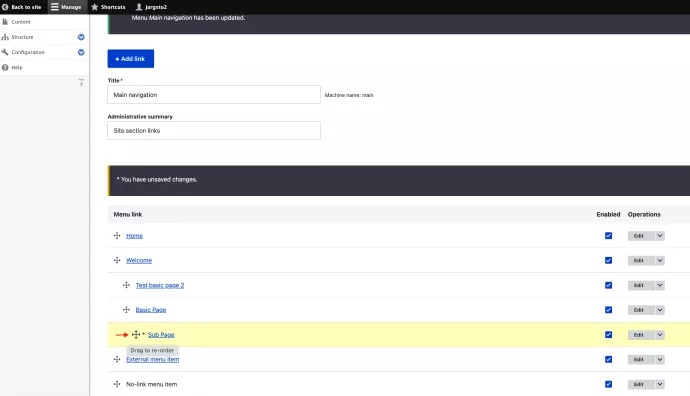
Row Weights Method
Clicking on "Show row weights" will display the row weights and removes the quad-directional arrows. This allows you to sort your pages by numerical weight.
Parent-child relationships will be unaffected by this method and links will only sort within the same depth level. For example, all top level links will only sort with other top level links.
Lnks are sorted according to a numeric scale (the 'lightest' items, -50 up to 0) will rise to the top, and the 'heavier' items will 'sink' to the bottom (0 to +50)
If two links have the same weight they will be sorted alphabetically the menu is saved
Best Practices
- Delete links you no longer need instead of leaving them disabled for an indefinite amount of time
- Avoid duplicate items that lead to the same place. This affects path related components.
- Keep the link titles short but representative of their destination. Use description to clear ambiguities
- Put the most important links first in a section
